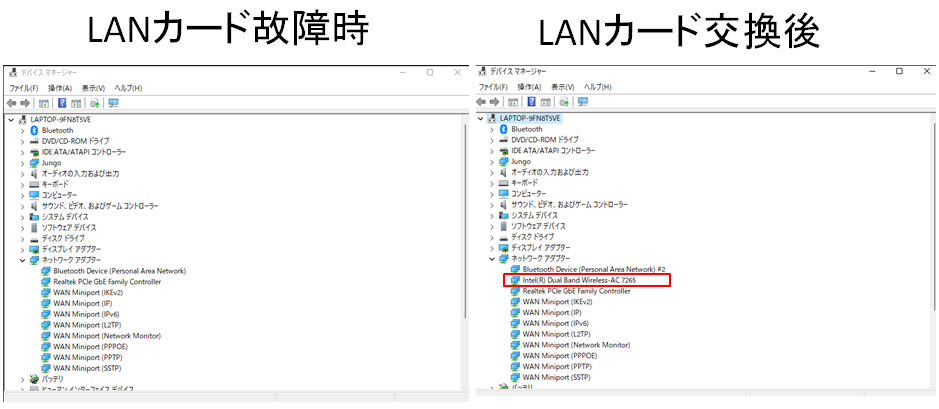前回は LIFEBOOK A574/MX ノートパソコンの
壊れてしまった電源基板を交換しました。
前回の記事はこちら!
今回はメインのLANカード交換です
LANカードの故障はよくある事なのか
分かりませんが、LANカードが故障
してしまうとWi-Fiが使えなくなります。
その他の症状としてはデバイスマネージャー
からLANカードの認識か消えてしまします。
LANカード交換手順はあとで紹介しますが
とりあえずLANカードの故障している状態と
LANカードを交換して正常に動作している状態の
デバイスマネージャーの状態の画像はこちら!
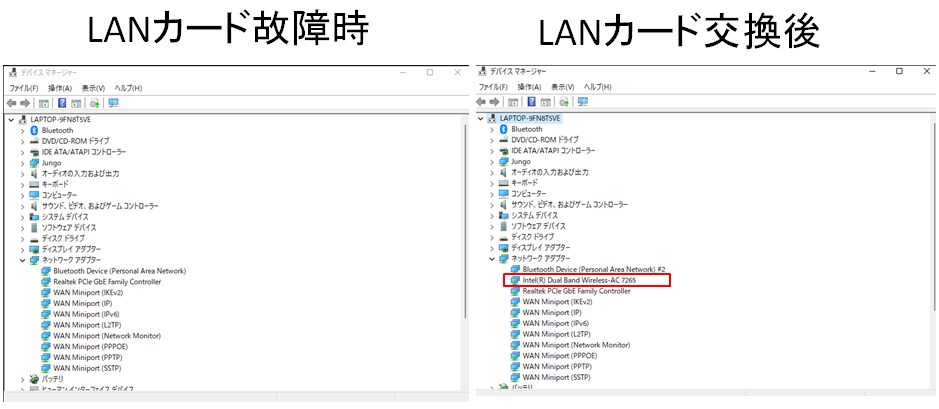
画像の表示が小さく見にくいですが
LANカードの交換前後の画像を並べました
右側の交換後の画像に印を付けてありますが
今回交換したLANカードの型式が表示されて
います。今回の場合は
【Intel(R)Dual Band Wireless-AC 7265】
と表示されます。
Wi-Fiにつながらなくなったらデバイスマネージャー
の確認大事になってきます。
それではLANカードに交換をやっていきます。
前回の記事でパソコンはだいたい解体出来ましたが
LANカードに届くまでは解体できていないので
前回の続きから!
前回は電源基板を交換して動作確認をして
終わりましたが、動作確認後再び電源基板を
取外します。
前回2ヶ所のフラットケーブルを取外しましたが
パソコン下側のもう一つのフラットケーブル
を取外します。取外し方は前回の記事を参考に
お願いします。

次にコネクターを外します
取外し方はコネクター左右を
つまみながら引き抜けば抜く事が出来ます。

画像真ん中のコネクターです。
コネクター取り外す前に戻す事を考えて
配線の通る経路は覚えておきましょう!
次に画像いっぱいに広がっている
鉄板を取り外していきます。

画像のように鉄板を止めているネジを取外します
ネジの数は4個だと思いましたが、全て外さないと
取外す事が出来ません。
忘れてしまうくらいなのでネジさえ全て
外せば簡単に外れます。

画像のようにトラックパットの付いている
カバー事取り外す事が出来ます。

画像を撮る前に早まってLANカードの配線を片方抜いてしましました・・・
記事にしていませんが、パソコンの起動が遅かった
のでHDからSSDに交換してあります。

赤く囲んだ部分がLANカードです。
黄色い部分にアンテナの配線が付いていました
画像から見て、上が黒で下側が白でした。
アンテナ線は垂直に引き抜けば抜く事が出来ます。
個体によって引き抜く硬さは変わると思うので
断線に注意が必要です。
そして青い矢印方向にLANカードを引き抜くと
取外す事が出来ます。
ここまで来たらあとは逆の手順で
新しく購入したLANカードを差し込み
逆の手順で戻していきます。
配線の引き回しは元あったように
引き回さないとカバーを取り付けたときに
断線などしてしまうので注意です。
その他、フラットケーブルの取付も注意です
今回はフラットケーブルの差し込みが甘く
キーボードの動作不良が発してしまい
分解して組みなおしました。
コネクター類も注意です。
はめ込みが甘いと動作不良の原因になります。
後は電源を入れて動作確認をして
完了です。
交換後の動作確認画像はありませんが
記事の始めに説明したデバイスマネージャー
確認してLANカードが認識されて
画面右下あたりにWi-Fiマークが表示され
ネットに接続されれば修理完了です。
今回交換したLANカードは故障して
ネットが使えなくなり交換しましたが
古いノートパソコンならLANカードの型式
を確認して付いているLANカードよりも
高いスペックを取り付ければ通信速度も
早くなるようです。
あとLANカードによってはBluetooth
付きがあるのでBluetoothが付けば
パソコンで使うガジェットによっては
ドングル用のUSBなどを使わなくて
済むようになるかもしれません。
今度は自分のパソコンで試して
みたいと思います。
それでは!