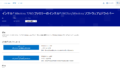今回はLS150S/F ノートパソコン
LANカード交換です。
LANカード交換にはパソコンの
カバーを取り外す作業が必要です。
カバーの取外しかたの記事はこちら!
少しLANカードの説明をします。
正式な呼び名はネットワークインターフェスカード
と呼び無線のネットワーク接続に
必要な部品です。
なのでスペックの高いカードに
交換すれば通信速度も上がります
そしてBluetooth搭載のものに
交換すればUSBにドングルを
使わなくてもBluetoothが
使えるようになります。
なので今回はBluetooth付きの
LANカードに交換します。
ノートPCはUSBを使うと
持ち運びの時にUSB の差し込み
に負担がかかり壊れる可能性がある
のでできるだけUSBは使わないように
しています。
今回、購入したLANカードはこちら!

それではLANカードを
交換していきます。
PCのカバーを取外したところから

カバーを外した画像です。
LANカードの位置を確認できます。
いま付いているLANカードはこちら!

モデルは112BNHMWと書いてあります
このLANカードを7260HMWというモデル
のもにのに交換します。112BNHMW
と比べると 通信速度も速くBluetooth搭載
しています。お金をかければもっと性能が
高いものもありますが、今回はできるだけ
低い金額でBluetoothが付いて通信速度
が上がればと思い選定しました。
今回購入した新・旧のLANカードの
スペックを比較すると
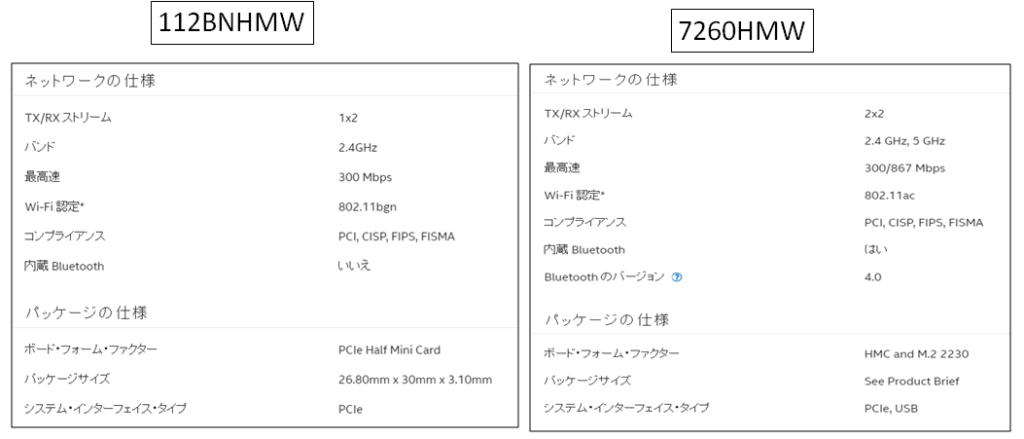
交換する前の112BNHMWは古いせいか
高速度の項目の表示が一つしかありません
なのでLANカード交換すれば通信速度は
上がるかと思いますその他
交換するLANカードにはBluetoothが
付いています。
それでは交換していきます。

まずアンテナの線を取り外していきます
白い線は指でつまんで外せましたが
黒い線は外れなかったので
マイナスドライバーで優しくあおりました
力を入れすぎるとLANカードに取付ける
ときに取りつかなくなる可能性が
あるので注意です。
次にLANカードを止めているネジを
取外します。
2本目のネジを取り外すときは
LANカードを指で押さえておかないと
跳ねあがるのど注意です。
あとは逆の手順で戻していきます。

アンテナは指で押し込めばはまりますが
しっかりとハマった事を確認しないと
面倒な事になるので注意です。
あとは逆の手順でPCのカバーを戻して
行きます。
バッテリーを含め全て戻し終わったら
電源を入れます。
Windowsが立ち上がったら
デバイスマネージャーを確認します
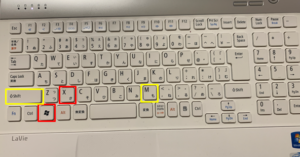
赤い印 Windowsボタンを押しながら
Xボタンを押します。そうすると
メニューバーが出てきます。
次に黄色いしるしの
シフトボタンを押しながらMボタンを
押します。
そするとデバイスマネージャー
の画面が表示されます。
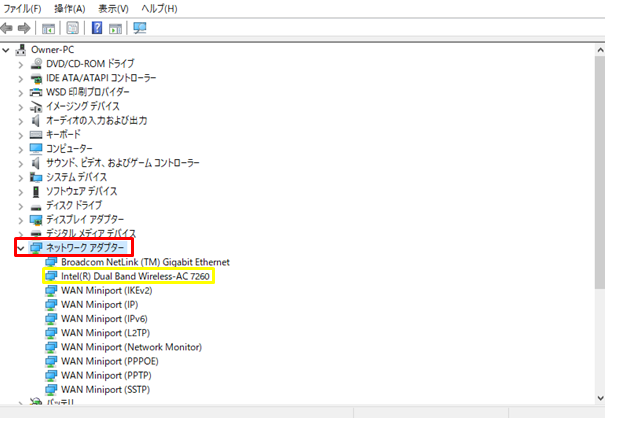
ネットワークアダプターをクリックすると
項目が広がります
今回交換したLANカード7260HMWが
認識されている事が確認できます。
この時点でWi-Fiを使う事が出来ました。
Wi-Fiのパスワードは入れ直しになります。
ルーターにwpsボタンが付いていれば
認識しなおしです。
この時点ではBluetoothを使う事はできません。
記事が長くなったので続きは次回。
作業は自己責任で!
それでは!